Excel là một trong những ứng dụng bản tính phổ biến nhất trên thế giới. Đây không chỉ đơn thuần là công cụ để tổ chức dữ liệu tính toán. Mà nó còn là nền tảng công nghệ giúp người dùng tự động hóa gọi là Macro. Vậy Macro là gì và tại sao nó lại quan trọng đến vậy. Hãy cùng Wikihay tìm hiểu kỹ hơn Macro trong bài viết dưới đây nhé.
Macro Excel là gì?
Macro hay còn gọi là VBA Macro là những chương trình nhỏ giúp cho người dùng tự động hóa các thao tác lặp đi lặp lại ở 1 vùng dữ liệu. Có thể nói một cách dễ hiểu là thay vì bạn tốn thời gian lặp đi lặp lại các thao tác một cách nhàm chán thì bạn có thể sử dụng Macro. Nó sẽ thay bạn làm điều đó một cách nhanh chóng hiệu quả.
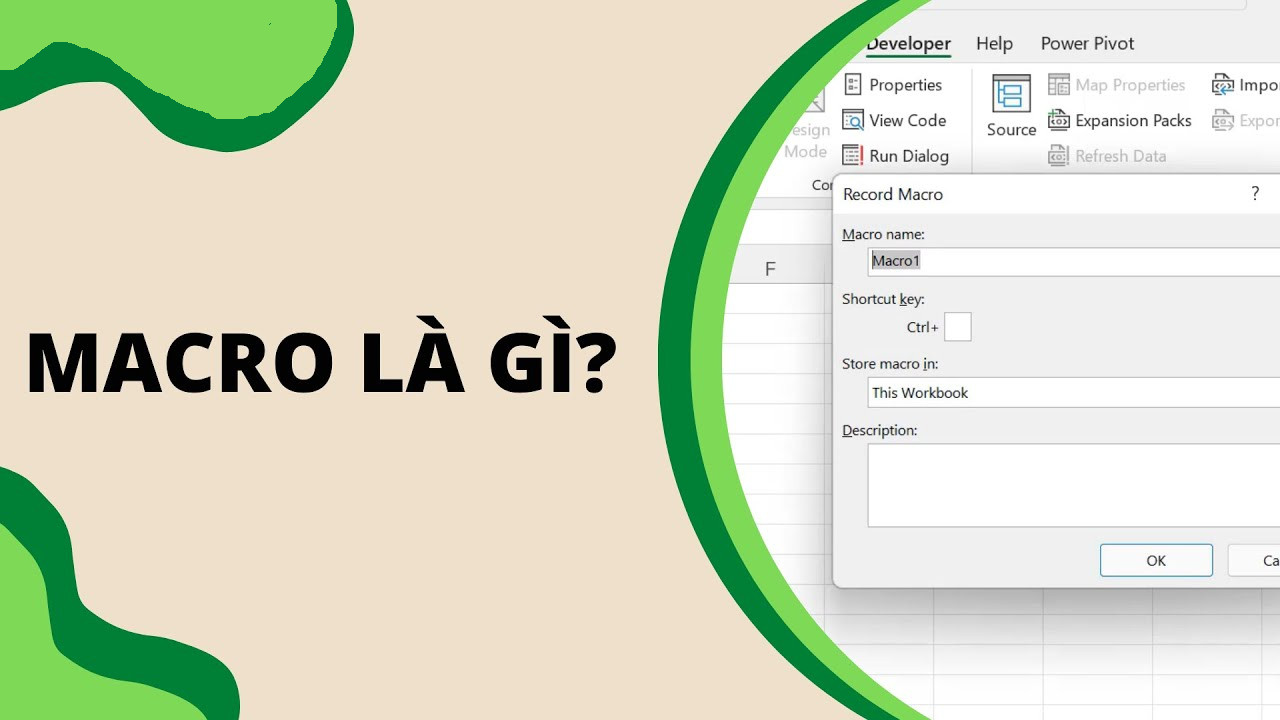
Macro là gì?
Lợi ích khi sử dụng Macro trong Excel
Trong cuộc sống hiện đại hóa ngày nay thì việc tối ưu các thao tác công việc để tiết kiệm thời gian là việc hết sức quan trọng. Chính vì vậy Macro ra đời đã đóng vai trò tất yếu đó. Chúng ta có thể kể đến 1 số lợi ích như sau:
Tiết kiệm thời gian
- Macro giúp tự động hóa các công việc thao tác lặp đi lặp lại. Cắt giảm đi lượng thời gian và công sức đáng kể cho người dùng.
Tự động thực hiện
- Ngoài ra một lợi ích khi dùng Marcos đó chính là giúp bạn phân tích và xem lại toàn bộ quy trình làm việc. Từ đó giúp tối ưu và cải tiến chúng một cách hiệu quả nhất.
Có thể chỉnh sửa bất cứ khi nào
- Bạn cũng có thể thiết kế và chỉnh sửa Macro theo nhu cầu của bản thân. Tạo ra các giải pháp cho từng vấn đề cụ thể.
- Người dùng cũng có thể thay đổi bất cứ điều gì trong quy trình nếu không hài lòng mà không phải mất thời gian cải tạo từ đầu.
Hạn chế được lỗi
- Từ khi Macro ra đời thì một quy trình sẽ được tự động thao tác từ đầu. Vì vậy khả năng mắc lỗi chủ quan từ người dùng cũng giảm đi đáng kể.
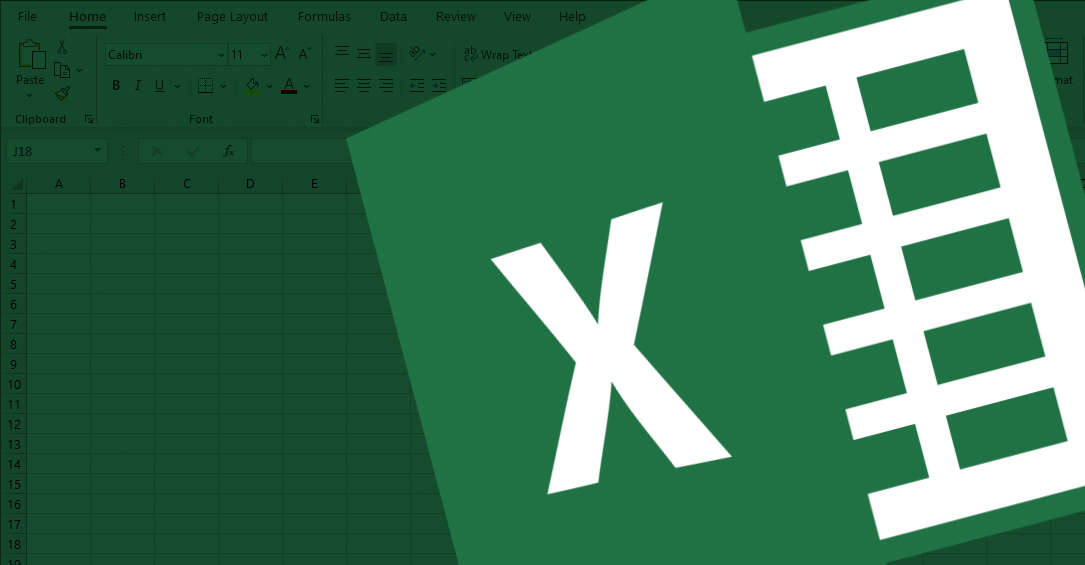
Lợi ích của việc dùng marco trong excel
Cách tạo và sử dụng Macro Excel
Đối với Excel trong VBA bạn có thể tự động hóa các thao tác trong Excel bằng cách viết code Macro và gọi nó. Dưới đây là các bước tạo một Macro trong Excel đơn giản nhất:
Bước 1: Chuẩn bị
- Bạn cần xác định được mục tiêu rõ ràng trước khi sử dụng Macro. Điều này bao gồm việc xác định các tác vụ cụ thể mà bạn muốn tự động hóa. Bạn cần biết đối tượng của mình và mục tiêu cuối cùng là gì.
Bước 2: Mở Excel và ghi lại Macro
- Để làm được trước tiên bạn cần chọn tab View trên thanh công cụ. Sau đó chọn Macros và Record Macro. Kế đến người dùng đặt tên cho Macro của bạn và chọn nơi lưu trữ nó.
- Bây giờ, màn hình sẽ ghi lại các hành động của mình trên Excel. Mọi thao tác mà bạn thực hiện trong khi ghi lại macro sẽ được ghi lại. Sau này có thể chạy lại một cách tự động.
Bước 3: Thực hiện các tác vụ
- Trong quá trình ghi lại Macro, bạn có thể thực hiện bất kỳ tác vụ nào bạn muốn tự động hóa. Ví dụ bạn có thể thêm dữ liệu, thực hiện tính toán, định dạng bảng tính hoặc thậm chí tạo biểu đồ.
Bước 4: Dừng và lưu Macro Excel
- Khi bạn đã hoàn thành các tác vụ của mình, bạn có thể dừng ghi lại macro bằng cách quay lại tab View, chọn Macros và chọn Stop Recording. Macro của bạn sẽ được lưu trữ trong Excel và bạn có thể chạy nó bất cứ lúc nào.
Bước 5: Chạy Macro Excel
- Để chạy Macro người dùng chỉ cần quay lại tab View, chọn Macros, chọn thêm Macro mà bạn muốn chạy. Sau đó nhấn Run. Từ đây Excel sẽ thực hiện các tác vụ bạn đã ghi lại một cách tự động. Giúp người dùng tiết kiệm thời gian và công sức.
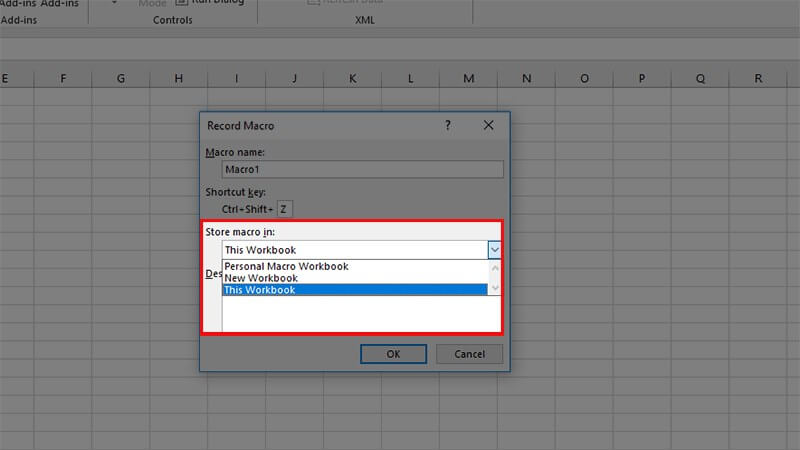
Các thao tác sử dụng marco trong excel
Cách xóa Macro trong Excel
- Bước 1: Tại thẻ Developer trên thanh công cụ, chọn Macros
- Bước 2: Khi của sổ xuất hiện, tại mục Macro name bạn chỉ cần nhập tên Macro cần xóa. Sau đó nhấn ô Delete. Khi đí Macro sẽ được xoa ra khỏi Excel.
Một số lưu ý khi thực hiện lệnh Macro
- Macro chỉ thực hiện thao tác trên một vùng dữ liệu nhất định, nếu bạn thêm các dòng hoặc ô vào dữ liệu thì Macro sẽ không hoạt động
- Bạn nên chia nhỏ thành các thao tác nhỏ thay vì dùng cho một thao tác dài
- Thao tác Macro trong Excel có thể được liên kết với các chương trình Office khác có hỗ trợ VBA
- Trước khi thực hiện lưu Macro bạn cần bấm dừng thao tác
Một số phím tắt bạn cần biết khi sử dụng Macro Excel
- F5: Dùng để chạy Macro. Sau khi bạn đã tạo một Macro, bạn có thể sử dụng phím tắt F5 để chạy nó.
- Ctrl + S: Dùng để lưu bảng tính hoặc tệp dữ liệu. Trong trường hợp bạn đã thay đổi bảng tính khi chạy Macro và muốn lưu thay đổi, phím tắt này rất hữu ích.
- Alt + F11: Dùng để mở trình soạn thảo VBA đây là nơi bạn tạo và chỉnh sửa các Macro.
- Alt + F8: Dùng để hiển thị danh sách các Macro có sẵn trong bảng tính và chọn để chạy một Macro cụ thể.
Tổng kết
Như vậy, Wikihay đã gửi đến bạn tất cả những thông liên quan đến ứng dụng Macro. Hy vọng qua bài viết này đã giúp bạn hiểu Macro là gì? Và khám phá ra được những tiềm năng mà nó mang lại. Đừng quên cập nhật để biết thêm nhiều thông tin hữu ích khác nhé. Cảm ơn bạn đã đọc bài viết của chúng tôi.




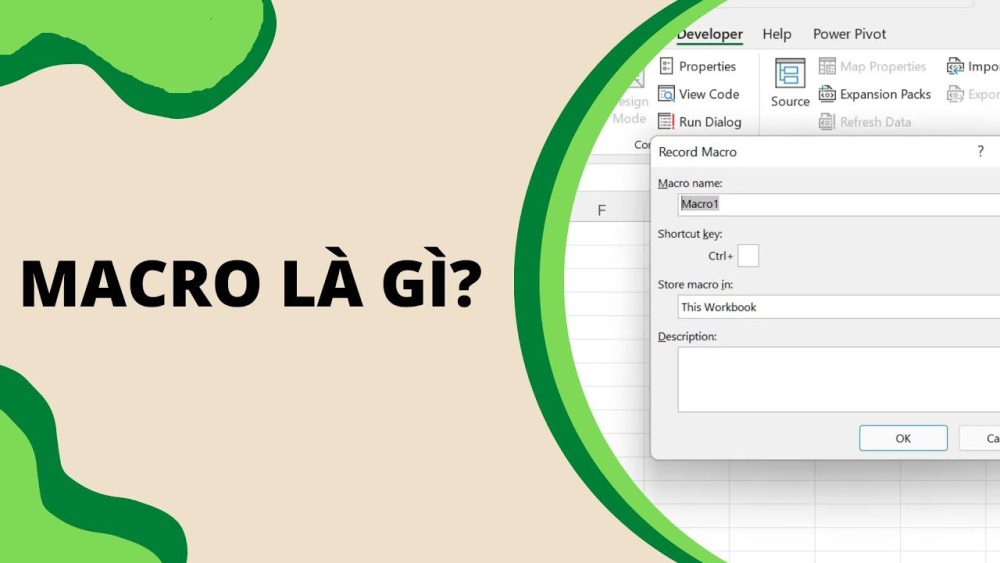
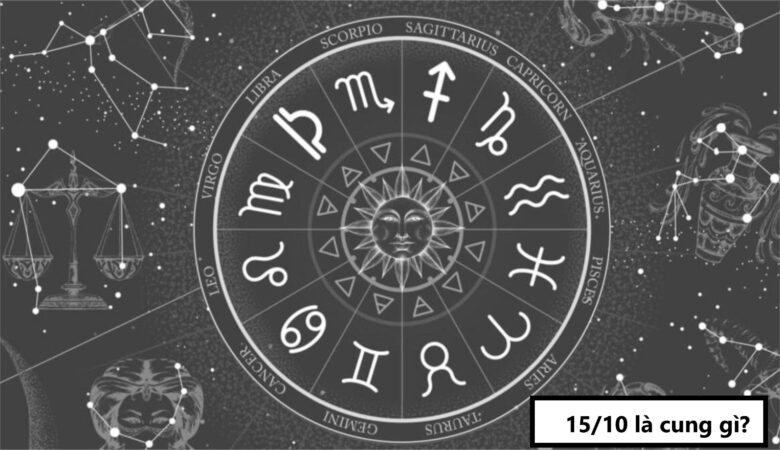








Để lại một bình luận